Ever heard this sound on HF / VHF / UHF? I know I have more and more recently.
After a bit of research, someone told me it was VARAC. https://www.varac-hamradio.com/ As I understand it, the project started with Irad Deutsch 4Z1AC. It is free of charge for amateur radio operators.
This software provides text base communications over HF / VHF / UHF bands (and a few more also!). It is a bit different to FT8 FT4 JT8 etc as this not only gives you a signal report, but you can do a lot of cool things and really make some good friends in the process. I know I have in just the first 2 days. You can type in real time via your radio, and even see when the other person is typing. You can send files, and emails also and send out a beacon every 15 minutes to let people know you are there or see who can hear you on PSK. The software will also let people know when you hear them automatically.
You need the software VARA HF to decode it. VARA HF is essentially a software modem. Whereas VARAC is the chat-based software.
Downloading
Simply go to the address https://www.varac-hamradio.com/download and download the appropriate version. You can download HF or FM depending on what mode you will be using. Down the bottom of this page you can put in your email address and they will send you instructions.
Setting Up VARA HF
VARA FM is also available to be used with UHF and VHF. There is also VARA SAT for geostationary Sat.
VARA HF (as well as VARA FM and VARA SAT) is essentially a software modem that connects your radio to the VARA AC software. VARA HF is for HF only and this is the one I am using and talking about here. Though I understand the others are the same concept, just different radios.
Once installed, select settings, then sound card and update to the settings you use. If you are not sure what device to add, then have a look at windows device manager. Then put in your call sign and registration Key. If you don’t have one, you can just use your call sign for a period. This part of the software you will have to buy at some point, but you get a while to try it before you have to and it really isn’t expensive. There are updates all the time by the look of what is posted on Facebook.
Setting Up VARAC
Go to settings then Rig Control and VARA configurations. Here we need to set the PTT configuration up the top left of this screen. This will be how the software connects to your radio. You also need to setup the frequency control section. Once setup, press the save and exit button.
Using VARAC
Each band has a calling frequency, which you can select up the top left of the default screen via the drop-down box. On the calling frequency, you can receive calls which will be shown on the top blue box. While on the calling frequency, other users can get an automatic signal report from you, or even ping you to see if you are there.

The above picture is the main screen in advanced mode (you can see I have it ticked up the top right). The lower blue box shows that I have sent a beacon, and about to send another one. Prior to that I had a 15min conversation with VK3FFB.
The box up the top right shows anyone currently calling CQ (currently none in the above example, but the band was a bit dead), and the box next to that is the two beacons I can pick up with their signal strength. You can see on the top left I am on the calling frequency of 28.105 Mhz.
If you click on someone calling CQ, VARAC will attempt to connect with that station via the same slot that they are on. The slots are just a different frequency to the main calling frequency.
When calling CQ yourself, you press the purple CALL CQ button then check which slots are available. Select a slot then press the sniffer button and listen to your radio to check no one is there. Remember to turn the volume up for this! If there is traffic on that selected slot, select another slot and sniff that one. Once you have found one, you can press CALL CQ on that box.
VARA AC will now call CQ on the calling frequency then receive on the chosen slot. Should someone join you, you will see it on the bottom blue screen. You can type whatever you want in the bottom new message box and press send, and you can do it for as long as you want, it is not like FT8 with just a signal report. You can also see when the other person is typing a message (if enabled).
You can also send files to each other should you want to. I like to send a QSL card. On the right you can see Send VMail, or you can set yourself to away.
Just above the new message box to the far right, are some canned messages. You can edit these via the settings menu. These will send pre-populated information about yourself to the other person, like your name, QTH, Location and your power. This information will then auto populate on their screen in the boxes just above the New Message box. If they send you one back, it will auto populate on yours so you can either auto log or press log to log the contact with all the information received. This logged information can then be used for a variety of logging programs.
If you are logging on QRZ, you will find VARAC under Dynamic mode.
PSK
One extra feature is you can go to https://pskreporter.info/pskmap.html and put in your call sign and then select VARA. Every 15 minutes VARAC will send out a ping and on PSK you can see who heard you around the world on the map. This 15-minute time can be adjusted in the settings window down the bottom right.
VarAC Do’s and Don’ts
Here is a copy of the code of conduct that should get emailed to you if you put in your email address. Make sure you have a good read as you don’t want to be the one everyone talks about for the wrong reason!
The Don’t: Don’t jam the Calling Frequency (CF). Don’t hold it for more then a few minutes or more then necessary.
The Do: Started a QSO on the CF? It’s OK, but QSY as soon as possible. You have QSY UP/Down buttons or a free-form QSY button where you can select your desired QSY frequency.
The Don’t: Don’t use the PING feature for DXCC/Grid hunting. Pings are not registered as QSOs as only one side sends an SNR report.
The Do: Use PING only as tool to check the link quality with your desired destination.
The Don’t: Don’t use 2300Hz BW on the VarAC CF or on any of the slots.
The Do: Use Only 500Hz on VarAC CF and slots to avoid QRM-ing nearby VarAC QSOs. Use 2300Hz only outside of the slot frequencies.
The Don’t: Don’t QSY to a frequency without checking if it is free.
The Do: VarAC provides you with Sniffers. Right-click on the QSY Up/Down buttons will temporarily QSY to the destination frequency (without keying your PTT) so you can listen before QSY-ing. Same goes for calling CQs: Use the CQ slot sniffer.
The Don’t: Don’t try to send large files over HF. And if the link is slow – don’t send files at all. It will never end. And PLEASE don’t send files over the CF.
The Do: Send files up to 5-10K in high speed and no more than 1-2K in low speed and always on non CF frequencies.
Other information
There is a lot more to learn about VARC, but hopefully this helps as a starting point. Please let me know in the comments if it helped you. I do hope to do a video on it soon.
Special thanks to Irad Deutsch 4Z1AC who helped me in answering questions for this review.
Below are some other interesting reads you may enjoy also.
- Converting dB to S-metre
 The S-meter is an instrument on most radio receivers that measures the strength of the signal being received. It uses a unit:…
The S-meter is an instrument on most radio receivers that measures the strength of the signal being received. It uses a unit:… - VARA – VARAC
 Ever heard this sound on HF / VHF / UHF? I know I have more and more recently. After a bit of…
Ever heard this sound on HF / VHF / UHF? I know I have more and more recently. After a bit of… - DXHeat.com
 DXHeat.com is a great website that can update you the current conditions on each band. The website has filtering of incoming DX…
DXHeat.com is a great website that can update you the current conditions on each band. The website has filtering of incoming DX… - NanoVNA-H 4 Antenna Analyser
 The Nano VNA-H 4 is my new toy that has just arrived after purchasing via Banggood. This Antenna Analyser is a complicated…
The Nano VNA-H 4 is my new toy that has just arrived after purchasing via Banggood. This Antenna Analyser is a complicated… - EchoLink CQ
 I’ve been using EchoLink well before smartphones where the only way I knew how to connect to a different station was via…
I’ve been using EchoLink well before smartphones where the only way I knew how to connect to a different station was via… - Diamond Antenna W-8010 and expanding it to all bands
 I purchased the Diamond W series W8010 antenna and quickly put it together. The instructions were a bit hard to read as…
I purchased the Diamond W series W8010 antenna and quickly put it together. The instructions were a bit hard to read as… - Barefoot
 I’ve heard several amateur radio operators say they are running a Barefoot setup. But what does it mean? It has nothing to…
I’ve heard several amateur radio operators say they are running a Barefoot setup. But what does it mean? It has nothing to… - NetTime
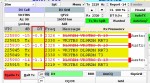 When using digital over the radio, it is particularly important you have the correct time. Even a second out will stop you…
When using digital over the radio, it is particularly important you have the correct time. Even a second out will stop you… - Solar Data & Propagation
 There are several website that tell you what bands are open in your area. Most people paste them on their QRZ page,…
There are several website that tell you what bands are open in your area. Most people paste them on their QRZ page,… - GD-77 Won’t connect to PC
 I have been using my Radioddity now for some years and love it. Though upgrading this to the OpenGD77 opened a whole…
I have been using my Radioddity now for some years and love it. Though upgrading this to the OpenGD77 opened a whole…
